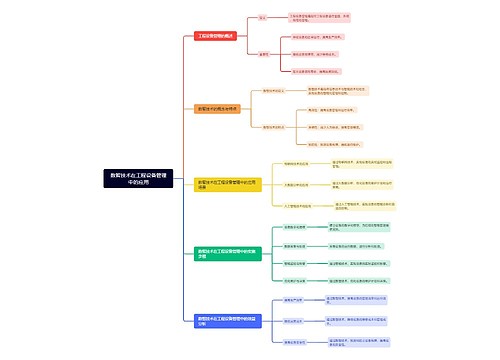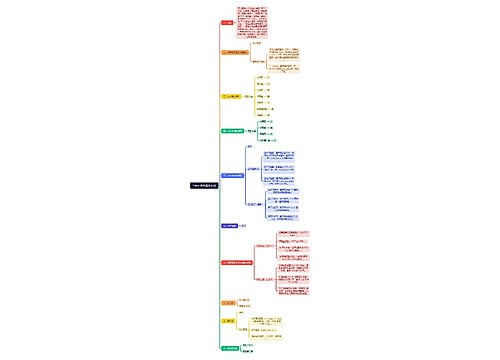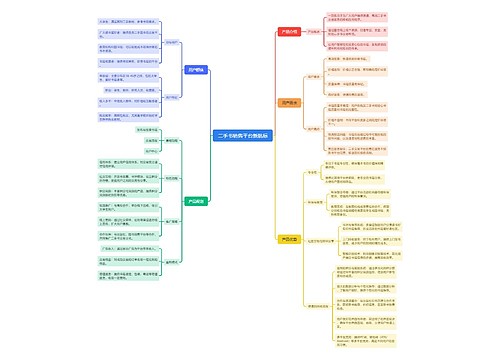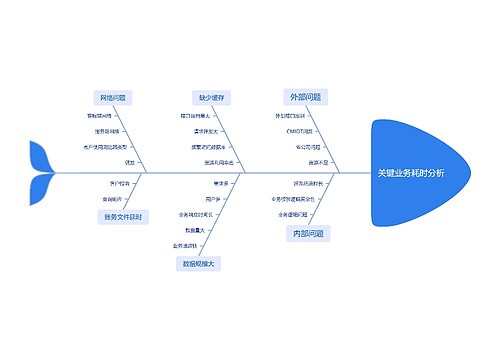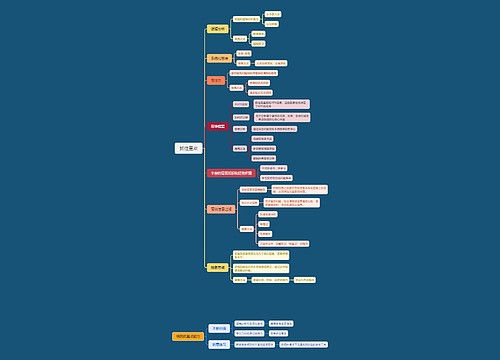Chapter1思维导图
U384067369
2024-11-29

删除配方文件
编辑配方信息
用户可以选择一个或多个插槽编号
完成配方编辑后、需要删除配方文件、功能概述等内容详述
树图思维导图提供《Chapter1》在线思维导图免费制作,点击“编辑”按钮,可对《Chapter1》进行在线思维导图编辑,本思维导图属于思维导图模板主题,文件编号是:b1c33eeccd573c319f19cef63f9f390f
思维导图大纲
相关思维导图模版
Chapter1思维导图模板大纲
1.1 一般信息
系统构成:
一
产品定位:
为
1.3 射手座标准功能列表
操作编辑器
晶圆规格编辑器
用
图形规格编辑器
用
测试芯片编辑器
用
配方编辑器
用
极限规格编辑器
用
算法编辑器
用
变量编辑器
用
探针规格编辑器
是
交互控制
探针台控制
通
矩阵控制
通
测试与测量
工程模式
是
自动化模式
是
多测试模式(MTM)
是
应用模式(Flash)
是
应用模式(HCEM)
是
主从架构
方
交互模式
是
系统设置
偏好设置
存
探针台设置
根
安全设置
通
从中央服务器获取测试文件
若
电子邮件通知
测
数据同步
通
配置设置
S
Chapter2
主要围绕 Sagittarius 系统设置展开,详细介绍了运行该系统前需要进行的各项配置操作,以确保系统正常运行并满足用户的特定需求,具体内容如下:
2.1 配置设置 - 硬件配置
硬件配置步骤
手动配置硬件
若
配置可选模块
为
指定设备设置
点
完成配置
点
选择配置方式
可
启动与登录
启
2.2 配置设置 - 系统配置
配置测试仪与矩阵
配置矩阵连接
若
添加测试仪与矩阵
在
进入配置界面
系
2.3 偏好设置
设置项目
输出目录设置
分
其他设置
包
系统设置
点
打开偏好设置窗口
右
2.4 探针台设置
设置步骤
设置相关参数
包
选择探针台型号
根
进入探针台设置界面
右
2.5 安全设置
用户账户管理
编辑或删除用户账户
点
创建用户账户
点
打开安全设置窗口
右
2.6 GPIB 日志
日志操作
日
查看 GPIB 日志
右
2.7 地址簿
联系人管理
测试电子邮件地址有效性
选
创建联系人
点
打开地址簿
右
2.8 注销 Sagittarius
注销操作
右
2.9 数据同步
同步文件操作
点
打开数据同步窗口
右
Chapter3
主要聚焦于 WaferSpec Editor(晶圆规格编辑器)的相关操作,涵盖从基本流程到各种规格的创建、编辑、导入导出以及相关参数设置等内容,具体如下:
Next至下张图
有类似Subdie的功能,未详细介绍怎么进入到这个界面的。
3.1 基本晶圆规格编辑器流程
基本流程包括扫描 / 加载晶圆地图、创建 / 加载晶圆和芯片规格、定义产品和测试芯片信息、保存晶圆 / 芯片规格等步骤,是使用晶圆规格编辑器的整体操作框架。
3.2 创建晶圆地图规格
创建新晶圆规格
打开晶圆规格编辑器,填写产品名称和描述。
根据实际情况修改晶圆 / 芯片信息,如选择晶圆尺寸(150mm、200mm 或 300mm,允许输入 10 - 1000mm 范围)、芯片尺寸(需考虑实际芯片尺寸与街道尺寸之和)、中心芯片偏移(偏移方向取决于偏移值和方向的正负)。
可修改其他信息,如边缘方向(270° 为缺口,90° 或 180° 为平面,需填写边缘尺寸)、芯片序列(默认为左上角水平线性排列)。
点击【Redraw】生成晶圆和芯片映射图,选择参考芯片(可在晶圆图上双击芯片设置,也可修改参考芯片索引),点击【Set Ref】应用参考芯片设置。
设置部分芯片或未使用芯片,可通过点击晶圆图上的芯片进行单个或多个芯片的选择,右键单击可取消设置。
点击【Reset】可清除参考芯片、部分芯片和未使用芯片的选择,点击【Next】进入下一步操作。
3.3 创建DieMAP规格
创建芯片地图规格
确保 Magic prober station 处于探针扫描状态,在晶圆规格编辑器中点击【Scan Map】,扫描完成后会显示 “Scan Complete” 提示信息(注意扫描功能不支持硅晶圆)。
输入文件名和描述(可选),根据需要修改其他信息(如芯片角度等),点击【Redraw】重新绘制芯片地图。
设置参考芯片(选择单选框后在芯片图上双击芯片设置,可修改索引并点击【Set Ref】应用设置)和未使用芯片(选择单选框后点击芯片设置,可进行单个或多个芯片的选择,右键单击取消设置)。
点击【Reset】清除参考芯片和未使用芯片的选择,点击【Next】进入下一步操作。
类似Subdie的功能,未详细介绍怎么进入到这个界面的。
3.4 创建产品规格
创建产品规格
从下拉列表中选择一个测试芯片并添加到列表中,再选择一个参考模块(对于半自动化探针台,该模块用于对齐;对于全自动化探针台,是晶圆加载后的第一个停靠模块),并通过修改 X/Y 坐标值定义模块位置。
完成产品信息设置后,若要创建测试芯片,点击【Next】或【Die Plan】进入芯片计划页面;若不需要创建测试芯片,点击【File】并选择【Save】,在弹出的保存窗口中可修改晶圆规格文件名,点击【OK】保存或点击【Cancel】取消保存。
3.5 创建Test Die规格
创建测试芯片规格(可保存为文件)
在芯片计划页面,选择要测试的芯片(可选择全部芯片或单个芯片),点击【File】并选择【Save】应用保存,修改芯片计划名称(名称更改将更新到晶圆规格中的芯片计划名称),点击【OK】保存或点击【Cancel】取消保存;点击【File】并选择【Close】退出页面或点击【】退出晶圆规格编辑器窗口而不保存。
其实就是标记哪些待测,不测等等(DiePlan)
3.6 打开 / 编辑晶圆 / (DiePlan)规格(Open/Edit WaferSpec/Die Plan Specification)
打开 / 编辑芯片规格
类似地,点击【File】并选择【Open】,选择晶圆规格名称后,其对应的芯片计划文件名将列出,选择要打开的芯片计划名称,点击【OK】加载信息。可修改晶圆、产品或芯片计划信息,完成修改后,点击【File】并选择【Save】保存,点击【File】并选择【Save As】可修改文件名保存,点击【File】并选择 [Close] 或点击【】退出窗口。
删除晶圆 / 芯片规格文件
删除晶圆规格文件时,点击【File】并选择【Open】,选择要删除的晶圆规格名称,点击【Yes】确认删除(同时删除对应的芯片计划文件),点击【No】取消删除,点击【OK】关闭窗口。
删除芯片计划文件时,点击【File】并选择【Open】,选择晶圆规格名称后,选择要删除的芯片计划名称,点击【Delete】,在确认提示中点击【Yes】删除,点击【No】取消删除,点击【OK】关闭窗口。
打开 / 编辑晶圆规格
点击【File】并选择【Open】,选择要打开的晶圆规格名称,点击【OK】加载规格信息。可修改晶圆和产品信息,完成修改后,点击【File】并选择【Save】保存,点击【File】并选择【Save As】可另存为其他文件名,点击【File】并选择【Exit】或点击【】退出晶圆规格编辑器窗口。
3.7 导入晶圆 / 芯片规格(Import Wafer/Die Specification)
导入步骤
点击【File】并选择【Import】,在文件导入窗口选择文件类型(Sagittarius CSV 或 Agilent SPECS)。
对于晶圆规格文件,点击【…】选择文件(Sagittarius CSV 格式需选择 “
填写新测试芯片名称或从列表中选择现有名称(仅 Agilent SPECS 格式需要),点击【OK】开始导入,导入日志信息将显示导入结果。
导入功能支持格式
支
3.8 导出晶圆 / 芯片规格(Export Wafer/Die Specification)
导出步骤
点击【File】并选择【Export】,选择保存文件类型(Sagittarius CSV“
选择保存文件目录,点击【Save】开始导出,导出完成后将显示保存完成消息。同时提供了 Sagittarius CSV 和 Agilent SPECS 格式的样本文件供参考。
导出功能支持格式
支
Chapter4
主要介绍了 ProberSpec Editor(探针规格编辑器)的操作流程,包括基本流程、创建和编辑探针规格、以及相关的各种设置和功能操作,具体内容如下:
4.1 基本探针规格编辑器流程
基本流程为创建 / 加载探针规格,包括定义探针卡或定位器规格,设置相关参数,保存探针规格等步骤,是使用该编辑器的基本操作框架。
4.2 创建探针规格(圈4所示),可保存为文件
探针规格类型 - 定位器
选择【Positioner】,填写定位器数量,生成定位器编号列表。
创建开关输出引脚号到定位器编号的映射,操作方式与探针卡类似,可手动添加(选择输出引脚号和定位器编号后点击【Add】)、自动映射(点击【Auto Mapping】)或删除映射(选择映射项后点击【Delete】或【Delete All】)。
探针规格类型 - 探针卡
打开 ProberSpec Editor,选择【Probecard】,填写探针卡信息,包括名称 / ID、描述、客户名称、产品名称(若配置了探针台,需选择产品),并根据探针卡引脚维度填写信息,生成 Pad No 列表。
创建开关输出引脚号到 Pad 号的映射,可手动添加(选择输出引脚号和 Pad 号后点击【Add】)或自动映射(点击【Auto Mapping】),也可删除映射(选择映射项后点击【Delete】或【Delete All】)。
点击【Probecard Map】设置多测试模式下的探针卡映射,选择产品后,晶圆图将显示,可设置测试芯片(左键点击设置为黄色测试芯片,右键点击恢复为绿色正常芯片),更改表格列 / 行(按需求修改数字后按【Enter】,选择【Yes】确认更改),设置测试仪的探针卡映射(选择测试仪后点击表格单元格设置位置,可使用【Clear】或【Clear All】移除测试仪),点击【Pre - Run】可虚拟测试时探针卡的移动,最后点击【OK】保存设置或点击【Cancel】丢弃更改并退出。
4.3 打开 / 编辑探针规格
删除探针规格文件
点击【File】并选择【Open】,选择要删除的探针规格名称,点击【Delete】,在确认提示中点击【Yes】删除,点击【No】取消删除,点击【】关闭窗口。
打开 / 编辑探针规格
点击【File】并选择【Open】,选择要打开的探针规格名称,点击【OK】加载规格信息。可点击【Set As Default】将当前加载的规格设置为系统默认探针规格文件。修改探针规格信息后,点击【File】并选择【Save】保存,点击【File】并选择【Save As】可另存为其他文件名,点击【File】并选择【Exit】或点击【】退出探针规格编辑器窗口。
Chapter5
围绕 GraphSpec Editor(图形规格编辑器)展开,详细阐述了其在工程模式和自动化模式下的图形规格创建、编辑、保存以及相关参数设置等操作,具体内容如下:
5.1 创建图形规格
点击【】将所选测试添加到定义表,可使用【】移除选择或【】清除所有选择。
编辑所选测试的图形设置,包括修改图形名称(将显示在图形标题上)、轴设置(从下拉列表为 X 轴、Y1 轴或 Y2 轴选择选项,列表显示所选测试的输出参数数组类型)、刻度设置(为 X 轴、Y1 轴和 Y2 轴选择刻度选项,默认分别为 Lin、Lin 和 None)。
可选择按测试分组图形(所有相同测试数据结果显示在同一图形窗口数据集表中)或不分组(相同测试数据结果显示在不同图形窗口中)。
点击【Save】将更改应用到 EngMode_GraphSpec xml 文件。
打开 GraphSpec Editor,点击测试库下拉列表选择库名以筛选测试列表,从列表中选择一个测试。
自动化模式下创建图形规格
点击测试库下拉列表选择库名筛选测试列表,选择测试后点击【】添加到定义表,可进行移除或清除操作。
编辑测试图形设置,包括修改图形名称、轴设置(从下拉列表选择,默认 X 轴、Y1 轴和 Y2 轴分别为 None、None 和 None)、刻度设置(默认 X 轴、Y1 轴和 Y2 轴分别为 Lin、Lin 和 None)。
完成设置后,点击【File】并选择【Save】,在弹出的保存窗口中修改文件名(名称更改将更新到图形规格名称),点击【OK】保存,点击【Set As Default】将当前规格设置为系统默认图形规格文件。
点击【File】并选择【New】刷新以进行新创建,填写图形规格名称和描述。
工程模式下创建图形规格
5.2 打开 / 编辑图形规格
删除图形规格文件(自动化模式)
点击【File】并选择【Open】,选择要删除的图形规格名称,点击【Delete】,在确认提示中点击【Yes】删除,点击【No】取消删除,点击【OK】关闭窗口。
打开 / 编辑图形规格(自动化模式)
点击【File】并选择【Open】,选择要打开的图形规格名称,点击【OK】加载规格信息。可点击【Set As Default】将当前加载的规格设置为系统默认图形规格文件。修改图形信息后,点击【File】并选择【Save】保存,点击【File】并选择【Save As】可另存为其他文件名,点击【File】并选择 [Close] 或点击【】退出图形规格编辑器窗口。
工程模式下图形规格创建的特点
与测试流程紧密结合
工程模式下的图形规格创建与测试流程紧密相连,是测试过程中的一个有机组成部分。在进行测试之前或测试过程中,用户可以随时创建和调整图形规格,以便实时观察测试结果的图形展示。例如,在对芯片进行一系列复杂的电气特性测试时,每完成一个测试项目,用户可以根据预先设置的图形规格立即查看图形结果,根据图形反馈及时调整测试参数或决定是否进行下一个测试项目。这种紧密结合使得图形规格创建不仅仅是为了最终的结果展示,更是在测试过程中帮助用户不断优化测试流程、深入理解芯片性能的重要工具。
适用于深入研究与分析
由于其高度的定制化和与测试流程的紧密结合,工程模式下的图形规格创建更适用于芯片研发阶段的深入研究和分析。工程师可以利用丰富的图形定制功能,对芯片在各种不同测试条件下的性能进行细致的研究,探索芯片的性能极限,发现潜在的设计问题。例如,在研究芯片的可靠性时,通过设置不同的温度、电压应力条件,观察芯片在长时间测试过程中电气特性的图形变化,分析芯片在不同应力下的性能退化趋势,为芯片设计优化和可靠性提升提供重要依据。
高度定制化操作
在工程模式下,图形规格创建具有较高的灵活性和定制化程度。用户可以根据具体的测试需求和个人偏好,详细设置图形的各种属性。例如,在图形规格编辑器(GraphSpec Editor)中,用户可以通过【Axis Setup】设置坐标轴的参数,包括选择 X 轴和 Y 轴的显示参数(如对于 IV 曲线,可选择电压为 X 轴,电流为 Y 轴)、设置坐标轴的缩放方式(如线性缩放或对数缩放)、调整坐标轴的范围(根据测试数据的预期范围设置合适的最小值和最大值)等,以获得最适合分析测试结果的图形展示。同时,用户还可以通过【】选择要绘制的数据集,决定在图形中显示哪些测试数据的曲线,并且可以利用图形窗口中的各种功能按钮,如调整曲线颜色、样式(使不同测试条件下的曲线更易于区分),保存图形以便后续查看和报告,导出数据进行进一步的数据处理,打印图形用于文档记录等,完全按照自己的需求定制图形规格。
自动化模式下图形规格创建的特点
相对固定的图形设置(通常情况)
与工程模式相比,自动化模式下的图形规格设置相对固定。一般情况下,一旦在配方中确定了图形规格,在自动化测试过程中不会频繁更改。这是因为自动化模式的重点在于高效地执行大规模测试任务,确保测试结果的准确性和一致性,而不是针对单个芯片或测试进行个性化的图形定制。当然,如果在特殊情况下需要调整图形规格,也可以在配方编辑阶段进行修改,但这种情况相对较少。例如,在生产线上,对于常规的芯片性能测试,使用预设的图形规格可以快速获取测试结果图形,无需每次测试都进行复杂的图形设置,提高了测试效率。
服务于生产过程质量控制
自动化模式下的图形规格创建主要服务于生产过程中的质量控制。通过预设的图形规格,生产线上的操作人员和质量控制人员可以快速、直观地查看测试结果图形,判断产品是否符合质量标准。例如,在芯片封装后进行的自动化测试中,图形可以显示芯片的各项性能指标是否在正常范围内,如果图形显示大量芯片的某项性能指标超出了预设的合格范围(如 IV 曲线异常),则可以快速识别出不合格产品,及时采取措施,如筛选出不合格芯片、调整生产工艺参数等,保证产品质量,提高生产效率,降低生产成本。同时,图形规格创建也有助于对生产过程中的数据进行统计分析,如观察不同批次芯片的图形变化趋势,分析生产过程的稳定性,为生产过程优化提供数据支持。
基于配方的预设与统一管理
在自动化模式中,图形规格创建是基于配方(Recipe)进行预设和统一管理的。当创建配方时,用户可以选择是否启用图形规格以及选择已创建的图形规格文件(GraphSpec),将图形规格与其他测试相关信息(如产品选择、测试规范、极限规格等)一起纳入配方体系。这种方式使得在自动化测试过程中,对于同一配方下的所有测试任务(多晶圆、多批次测试),图形规格具有一致性和可重复性。例如,在大规模生产芯片的自动化测试中,为了确保产品质量的稳定性和可比性,所有芯片都按照相同的图形规格进行结果展示,质量控制人员可以通过统一的图形标准快速评估产品的良率和性能稳定性,便于进行生产过程中的质量监控和管理。
Chapter6
主要讲述了 Algorithm Editor(算法编辑器)的操作流程,包括创建、编辑、编译算法以及相关的参数设置、资源分配、代码编辑等功能,具体内容如下:
6.1 基本算法编辑器流程
基本流程涵盖选择编程语言、创建 / 加载算法、定义输入输出参数、分配资源、映射资源与终端、编写代码、保存并编译等一系列操作,为算法编辑提供了整体框架。
6.2 创建一个算法
打开 Algorithm Editor,根据需求更改首选语言(C 或 BASIC),点击【2】刷新以进行新创建。
点击【Next】进入资源 / 终端映射页面,可跳过此步骤。在此页面选择组件并添加终端到映射表,可单个添加(点击组件名选择终端后点击【】)或全部添加(双击组件名),可更改终端别名,点击【】编辑资源到选定终端的映射(选择资源后点击【】添加或【】移除,点击【OK】应用选择,也可点击【】自动填充资源到所有终端),选择自动连接(测试时由系统自动连接)或手动连接(用户在源代码中添加连接函数调用并灵活决定连接顺序)。
填写算法名称(需遵循 C/C++ 语言语法,首字符为字母或下划线,不能为数字,其余字符可包含字母、数字和下划线,不能有空格)和描述(不超过 254 个字符)。
点击【Next】进入资源分配页面,可跳过此步骤。在该页面选择所需资源,点击【】添加到选定资源列表,可更改资源别名(对于 PGU 或 HPPGU 类型资源),选择资源连接的开关端口类型(LLP)。
点击【Utility Libraries】可集成第三方库到算法中,选择 488.2 库可进行 GPIB 仪器和设备的 I/O 操作、配置及事件处理,选择 Analysis 库可进行多种类型的分析(如线性代数、频域和时域分析、信号生成、数字滤波、波形测量、曲线拟合、统计、峰值检测等),点击【OK】应用选择并返回算法摘要窗口。
点击【Finish】保存算法并编译测试程序,编译成功后切换回 Algorithm Editor 主页面,编译失败则显示 Build Log 对话框展示失败信息,用户可根据日志信息纠正错误。
根据算法设置,生成源代码并显示在代码编辑器中。在代码编辑器中,用户根据编程语言(C 或 BASIC)编写代码,参考编程手册控制仪器,完成编码后点击【】隐藏窗口并激活下一步。
算法创建步骤
6.3 打开 / 编辑一个算法
算法加载与编辑
打开 Algorithm Editor,根据需要更改算法语言,选择测试库名称筛选算法列表,通过双击算法打开,或点击【Set Test Library】将算法分组(选择库名后点击【】添加或移除,点击【OK】应用选择)。
算法信息加载后,点击【Next】可查看各页面信息,点击【Finish】保存更改并编译测试程序,或点击【】丢弃更改。
6.4 添加 / 删除一个算法
删除算法
选择要删除的一个或多个算法,可通过更改语言、选择测试库筛选算法后,鼠标单击选择单个算法(按【Ctrl】键可选择多个算法),点击【】,在确认提示中点击【Yes】删除所选算法(算法从所选测试库列表中移除,其 xml 定义和源代码文件仍保留在指定文件夹中,删除测试库 “ALL” 中的算法将清空算法列表,STAr 标准测试库算法不允许删除),点击【No】取消删除。
添加算法
打开 Algorithm Editor,更改要添加算法的语言(若需要),点击【】,在打开的对话框中浏览并选择要导入的算法文件,点击【OK】加载算法信息,点击【Finish】保存更改并编译测试程序,或点击【】丢弃更改。
6.5 编辑测试库
添加、重命名或删除测试库
重命名测试库
双
删除测试库
双
添加测试库
填
分组测试库
点击【Edit Test Library】,在编辑窗口中,可选择现有库名或创建新的测试库名(填写名称后点击【Add】)。从下拉列表选择库名,其对应的算法将显示在 “Available Algorithms” 中,选择算法后,可点击【】添加到 “Selected Algorithms”,点击【】移除选择,点击【OK】应用选择或点击【Cancel】丢弃更改。
6.6 编译算法
选择算法编译
选择要编译的算法,先选择测试库名称筛选算法列表,鼠标单击选择单个算法或按【Ctrl】键选择多个算法,也可点击【Compile All】编译所选测试库中的所有算法。
点击【Compile】开始编译,编译状态和结果将显示,编译结果有 “Success”(程序代码无错误或警告)、“Warning”(代码存在警告,可能影响算法正常运行,如未引用的局部变量、数据类型转换问题、特定于 Microsoft Visual Studio 2008 的编译警告等)、“Failed”(编译时出错,原因包括输入错误、变量未声明、库文件包含问题、函数签名不匹配、语法错误等)三种状态。
要查看编译日志,选择算法后点击【】,日志窗口将显示相关信息(需先编译算法)。
6.7 导入算法
选择语言为 BASIC,点击【】进入文件导入窗口,点击【】选择 “
从算法列表中选择要导入的算法,点击【OK】开始导入,成功后算法信息将显示在算法编辑器相关页面。导入过程中,会从 “
导入流程
算法导入功能支持 Agilent SPECS 算法文件格式
该
.lib”(算法头文件,包含输入 / 输出参数、资源定义,可选)和 “
t
6.8 调试算法
调试 BASIC 类型算法
从 “开始” 程序中启动 Sagittarius BASIC Debugger。
点击【】打开 BAX 文件,在源代码中设置断点。
通过工程模式或自动化模式触发算法测试,执行到断点时暂停,其调试功能和流程与 Microsoft Visual
调试 C 语言类型算法
若 Windows7 UAC 关闭,直接启动 Microsoft Visual Studio 2008;若 UAC 开启,需 “以管理员身份运行” 启动。
打开算法的 “*.CPP” 文件(位于 “C:\Program Files\STAr\Sagittarius\Algo DLL Files\algoname\” 文件夹下)。
在 Visual Studio 中,点击 “Tools”>“Attach to Process”,在弹出窗口选择 “SagiFWK.exe” 并点击【Select】,勾选 “Native” 后点击【OK】,再点击【Attach】。
在源代码中设置断点,在工程模式点击【Test】或在自动化模式开始执行,算法执行到断点时将暂停,可进行调试。
Chapter7
主要围绕 TestChip Editor(测试芯片编辑器)展开,这是一个用于编辑和定义产品和设计信息的工具,详细阐述了其操作流程,包括创建、编辑测试芯片及组件,以及相关的文件导入导出等功能,具体内容如下:
7.1 创建一个测试芯片
创建步骤
打开 TestChip Editor,点击【TestChip】选项卡。
在 “TestChips” 表格的新单元格中填写唯一的测试芯片名称。
在 “Modules” 表格的新单元格中填写唯一的模块名称,并填写新模块的设备焊盘维度。
在 “Devices” 表格的新单元格中填写唯一的设备名称,从下拉列表中选择组件名称。
点击设备的 “Pad Numbers” 单元格中的【】,在弹出的设备焊盘编号分配窗口中,为所有设备终端填写数字值(“0” 表示测试时该焊盘不连接),点击【Clear】重置所有焊盘编号,完成填充后点击【Done】应用更改或点击【Cancel】退出而不应用更改,焊盘编号将显示在设备表格中(可通过鼠标拖动查看完整字符串)。
点击设备的 “Property” 单元格中的【】,在弹出的设备属性值分配窗口中,为所需属性填写数字或字符串值,点击【Clear】重置所有设备属性值,完成填充后点击【Done】应用更改或点击【Cancel】退出而不应用更改,属性将显示在设备表格中(可通过鼠标拖动查看完整字符串)。
重复上述步骤创建更多模块或设备,可使用功能键(如【】调整模块 / 设备顺序、【】复制、【】删除,【】撤销和【】重做操作)。
完成创建后,点击【】应用保存,点击【】同步到测试芯片文件目录(用于手动复制或在工程模式测试芯片页面创建新测试芯片后更新文件列表)。
7.2 创建一个组件
创建步骤
点击【Component】选项卡。
在 “Components” 表格的新单元格中填写唯一的组件名称。
在 “Terminals” 表格的新单元格中填写唯一的终端名称,在 “Properties” 表格的新单元格中填写唯一的属性名称(可选)。
重复上述步骤创建更多终端或属性,可使用功能键(如【】调整组件 / 终端 / 属性顺序、【】复制、【】删除,【】撤销和【】重做操作)。
完成创建后,点击【】应用保存。
7.3 编辑一个测试芯片 / 组件
编辑组件信息
点击【Component】选项卡,从列表中选择要编辑的组件,其对应的终端和属性将列在表格中。
根据需要更改所选组件信息,更改完成后点击【】应用保存。
合并组件
若重新安装 Sagittarius,组件将被最新的 STAr 标准组件文件替换,用户需在软件重新安装前备份组件文件(位于 “Application Folder\Components\sagi2_ref_comp_lib.comp”)。
点击【】,在打开的文件窗口中选择备份的组件文件,点击【Open】,用户定义的组件名称将自动列在组件表格中。
编辑测试芯片文档
点击【TestChip】选项卡,从列表中选择要编辑的测试芯片,其对应的模块将显示在 “Modules” 列表中,选择模块后,其对应的设备将显示在 “Devices” 列表中。
根据需要更改所选测试芯片文档,更改完成后点击【】应用保存。
7.4 导入测试芯片 / 组件
导入组件文档
将组件 XML 文件(“sagi2_ref_comp_lib.comp”)放置在 “C:\Program Files\STAr\Sagittarius\Components” 文件夹下。
点击【Component】选项卡,点击【】开始导入,导入完成后,新组件将列在现有组件名称之后,若导入失败,可能是旧组件文件损坏,需联系本地支持解决。
导入测试芯片文件
点击【TestChip】选项卡,点击【】,在弹出的导入窗口中选择文件类型(CSV 或 XML Files),选择文件目录并选择要导入的文件,点击【Open】开始导入,导入日志将显示结果。
导入成功后,新测试芯片及其信息将显示在相应字段中,若导入失败,可能是文件损坏,需联系本地支持解决。导入成功后,需检查模块信息(若模块的行 / 列信息缺失或大于 100,将自动分配默认值,可根据需要修改)、设备信息(检查组件名称是否冲突,点击【】检查设备焊盘编号是否正确导入,若全为 “1” 可能存在组件终端数量与标准组件冲突问题),检查完成后点击【】应用保存。
7.5 导出测试芯片
导出步骤
在测试芯片列表中选择要导出的测试芯片名称。
点击【】,在弹出的保存窗口中选择保存文件目录。
点击【Save】开始导出,导出完成后将显示保存完成消息,同时提供了 Sagittarius CSV 格式的测试芯片文件样本供参考。
Chapter8
主要介绍了 Recipe Editor(配方编辑器)的操作流程,包括创建、打开、编辑和删除配方等功能,具体内容如下:
8.1 创建一个配方
创建步骤
打开 Recipe Editor,填写配方名称。
点击下拉列表选择所需的产品名称。
从 “Slots” 列表中选择所需的槽位编号,点击【】将其添加到 “Test Wafers” 列表中,也可使用功能键(如【】移除、【】全选、【】清空 “Test Wafers” 列表)编辑该列表。
点击下拉列表选择所需的芯片计划名称。
点击下拉列表选择所需的测试规范名称,若需要,点击下拉列表选择所需的极限规范名称。
点击 “Criteria” 选项卡,更改极限规格通过边界(包含或不包含)以及故障判断标准(如芯片、晶圆、批次失败的判断条件)。
点击【File】并选择【Save】,在弹出的保存窗口中修改文件名(名称更改将更新到配方名称),点击【OK】保存配方文件。
8.2 打开 / 编辑一个配方
删除配方文件
点击【File】中的【Open】,选择要删除的配方名称,点击【Delete】,系统提示确认删除,点击【Yes】则删除配方文件(包括相关联的芯片计划、测试规范等信息),点击【No】取消删除,最后点击【OK】关闭窗口。
在确认删除配方文件时,应充分确认该配方不再被使用,因为一旦删除,将无法直接恢复,可能需要重新创建或从备份中恢复相关信息,这可能会耗费一定的时间和精力,尤其在复杂的测试流程中,一个配方的删除可能会影响到整个测试计划的连贯性和完整性。
编辑配方信息
点击【File】中的【Open】,在弹出窗口选择要编辑的配方名称,点击【OK】加载配方信息,包括各项已设置内容。
根据需求可更改产品名称(重新选择下拉列表中的产品,确保与其他设置兼容)、调整槽位(重新选择 “Slots” 中的槽位编号并使用功能键更新 “Test Wafers” 列表)、修改芯片计划(重新选择下拉列表中的芯片计划)、更新测试规范与极限规范(按需重新选择)、重新设置标准(进入 “Criteria” 选项卡调整极限规格通过边界和故障判断标准)。
编辑完成后,点击【File】,选择【Save】可覆盖保存修改;选择【Save As】可另存为新文件名,修改文件名后点击【OK】保存;点击【File】中的【Close】或直接点击窗口关闭按钮可退出编辑,若未保存编辑内容,会提示是否保存。
在编辑配方时,需注意各项参数的关联性和合理性。例如,更改产品名称可能会影响后续芯片计划、测试规范等的适用性,需确保所选的芯片计划和测试规范与新的产品相匹配。同时,修改测试规范或极限规范时,应根据实际测试需求和标准进行准确调整,以保证配方在后续测试中的有效性和准确性。
对于极限规格通过边界和故障判断标准的修改,需谨慎考虑对测试结果评估的影响。例如,调整芯片失败的判断条件(如基于测试项目数量或百分比)可能会改变整个批次芯片的合格判定结果,进而影响产品的良率统计和质量控制。
8.3 Recipe Editor 的使用流程和详细步骤如下:
在创建配方时,用户首先需要填写配方的基本信息,如名称和操作员名称,以及 LOT ID(批次编号)。
接下来,用户从下拉列表中选择产品名称,这将决定可用的 Die Plan 和 TestSpec。用户可以选择一个或多个插槽编号,并将它们添加到测试晶圆列表中。
用户可以设置测试标准,如通过点击“Criteria”选项卡来更改标准设置。
完成配方编辑后,用户可以保存配方到文件中,以便将来使用或分享。
在编辑配方时,用户可以加载现有的配方文件,进行必要的修改,然后再次保存。
如果需要删除配方文件,用户可以通过选择配方名称并确认删除操作来完成。
通过 Recipe Editor,用户可以方便地创建和管理用于自动化测试的配方,确保测试过程的一致性和可重复性。这个工具对于大规模生产测试和质量控制非常重要,因为它允许用户定义、存储和执行复杂的测试流程。
Chapter9
主要介绍了 Sagittarius 软件中 Prober Control(探针台控制)功能的操作方法,包括半自动化和全自动化探针台的控制,以及操作过程中的注意事项和故障排除方法
9.1 功能概述
Prober Control 用于通过交互窗口控制半自动化或全自动化晶圆探针台。
主要功能包括:卡匣装卸(仅全自动化探针台)、晶圆装卸(仅全自动化探针台)、芯片步进、模块移动、夹头接触和分离、灯光开关45。
9.2 半自动化探针台控制步骤
以 VX3000 为例的操作
在 VX3000 硬件和软件上进行操作,包括点击【Load】、【START】、【Alignment】、【Setup】等按钮,并按照软件面板提示设置相关参数910。
芯片步进
点
模块移动
点
夹头和灯光控制
在
设置对齐位置:点击【Set Align】,选择晶圆图上的芯片作为对齐芯片,可选择是否使用参考模块。
加载晶圆图
点
1. __全自动化探针台控制步骤__
- __加载晶圆图__:与半自动化探针台相同,点击【Wafermap】加载晶圆图和规格2021。
- __以 Cascade 12’或 EG 8’/12’为例的操作(序列模式)__
- 确保探针台处于待机状态,点击【Setup】和【Probe】,然后点击【Start】,卡匣将被加载并显示卡匣映射2223。
- 第一个晶圆将自动传输、对齐和测量,晶圆图将显示并停在参考芯片位置。
- 芯片步进、模块移动和夹头操作与半自动化探针台类似252627。
- 点击【Next Wafer】卸载当前晶圆并加载下一个晶圆。
- __以 TEL 8’/12’为例的操作(序列模式和随机模式)__
- __序列模式__:确保探针台待机,点击【Start】,在探针台软件中进行相应操作,第一个晶圆将自动处理,后续操作与其他全自动化探针台类似2930。
- __随机模式__:确保探针台待机,点击【Setup】并填写设置名称,点击【Start】加载指定设置文件,选择可用槽位加载晶圆,可进行芯片步进、模块移动、夹头操作,点击【Wafer UnLoad】卸载晶圆313233。
1. __其他注意事项__
在操作前需确保探针台设置和配置正确,可参考第 2 章 2.4 节和附录中的探针台配置内容6。
若测试过程中出现异常,如 SRQ(服务请求)异常导致测试流程中断,可点击【STOP】暂停测试流程,关闭所有 Sagittarius 窗口(除控制面板外),重新进行系统初始化以解决问题
Chapter10
主要讲述了 Sagittarius 软件中 Matrix Control(矩阵控制)功能的操作方法,用于连接或断开开关通道,实现对测试资源的灵活配置和控制。
操作步骤
连接 / 断开通道
若有多个测试仪,可双击 Tester# 节点显示。然后选择矩阵上的交叉点,当鼠标移至交叉点时,黄色提示会显示资源端口到探针焊盘编号的映射信息。点击交叉点,若颜色变为绿色,则表示通道连接;再次点击可断开通道,颜色变回白色。也可点击【Reset Connections】断开所有通道。
切换测试仪
点
关闭窗口
点
打开 Matrix Control 窗口
在
操作示例
例如,在图 10 - 2 中,展示了一个系统配置的示例,用户可以根据实际需求在该界面上进行通道的连接和断开操作,通过双击 Tester# 节点、点击交叉点等操作来实现对测试资源的控制,从而满足不同的测试需求。
功能概述
Matrix Control 用于在系统中配置了开关矩阵设备时,通过交互界面方便地连接或断开开关通道。
其操作方式直观,用户可以通过鼠标点击矩阵上的交叉点来实现通道的连接和断开,并且能够实时查看通道状态。
Chapter11
主要介绍了 Sagittarius 软件中的 Engineering Mode(工程模式),包括其基本操作流程、测试执行、测试规范加载与保存、算法图形用户界面(GUI)设置以及相关命令的使用等内容,该模式用于确定和验证测试条件,以实现灵活的工程测试。
执行测试
测试执行
选择测试项目,可通过多种方式选择算法,如从测试库中选择、修改算法输入参数、设置文件保存路径等。
点击【Test】开始测试,测试过程中测试芯片会在 Prober Control 中闪烁,测试结果会在 Engineering Report 中显示,测试数据集会在图形窗口中列出,可通过多种方式对测试结果进行操作,如绘制曲线、查看数据、设置图形等。
测试准备
在 TestChip 页面点击【Open】,选择测试芯片和产品,根据不同的系统配置(如直接测试、手动探针台、半自动化探针台、全自动化探针台),Prober Control 会呈现不同的信息。
对于半自动化和全自动化探针台,需进行相应的设置,如选择测试芯片、设置对齐位置、选择测试芯片等操作。
加载测试规范
点击【File】并选择【Open】,选择所需的 TestSpec 名称和产品名称,根据 Prober Control 的提示进行非直接测试的准备工作,如设置探针台。
可选择测试项目、修改输入参数、设置邮件通知、更改文件保存文件夹、查看图形、切换测试仪,最后点击【Test】执行测试。
保存测试规范
选择一个或多个测试项目,点击【Add to TestSpec】,自动切换到 TestSpec 页面,填写 TestSpec 名称、所有者和描述(可选),编辑测试前缀和测试项目名称。
使用功能键编辑测试项目,如复制、粘贴、插入、删除等,还可查找字符串、插入空行、添加 TestSpec Flow 命令或标签,设置完成后点击【File】并选择【Save】保存测试规范。
算法 GUI
支持 GUI 功能的算法包括 MOS、WLR 等类型中的多种算法。
一般 IV/CV 算法
通
HCI 算法(以 HCI_MOSFET 为例)
设置测试条件,包括选择 Vd sat、Vg2 - Vg5 等参数,设置应力条件(如 Fix Vg、Vg at Max Ib、Vg at Max Ig)。
选择测试项目和失败标准,可选择 Vtex、Vtci 等输出参数进行提取,根据失败标准判断设备是否合格。
生成时间戳表,根据模式(累积 / 步进)、刻度(对数 / 线性)选择以及起始、终止和步长值自动生成时间戳。
可进行文件操作,如保存和加载测试文件及时间戳文件。
NBTI 算法(以 NBTI_MOSFET 为例)
设置应力偏置条件,包括选择应力模式(DC/AC)、监控电流、选择监控时刻。
设置测试条件,如选择 IdVd Sweep、IdVg Sweep、Charge Pumping 等参数。
设置失败标准,包括选择判断设备合格的标准、设置极限值和失败标准模式。
生成时间戳表,可选择是否启用实时图形绘制,根据模式和刻度生成时间戳。
进行文件操作,保存和加载测试文件及时间戳文件。
算法中控制探针台移动
用户可在算法中使用 Sagittarius 探针台移动 TIS 函数控制移动目的地(芯片或模块),适用于半自动化和全自动化探针台配置。
首先创建算法并在算法体中实现测试流程,然后在 Engineering Mode 或 Automation Mode 中选择包含移动 TIS 函数的测试规范,选择非虚拟产品进行测试。
Import Test Specification(导入测试规范)
操作入口
在 Engineering Mode 下,点击【File】,在下拉菜单中找到【Import】选项并点击,此时会弹出文件导入窗口。
选择导入文件
在文件导入窗口中,选择要导入的测试规范文件。Sagittarius 支持导入多种格式的测试规范文件,如特定的 XML 或 CSV 格式文件(具体格式在文档其他部分可能有详细说明)。用户需要在文件目录中浏览并选中所需的文件。
导入过程与提示
选择文件后,点击【OK】开始导入操作。导入过程中,系统会对文件进行解析和处理,将测试规范中的各项参数、设置等信息读取并加载到当前工程模式的相关配置中。导入完成后,根据导入文件中的信息,如测试项目、测试条件等,相应的配置页面会显示更新后的内容,用户可以继续进行后续的测试操作,如执行测试、查看测试结果等。
Export Test Specification(导出测试规范)
操作入口
同样在 Engineering Mode 下,点击【File】,找到【Export】选项并点击,随后会出现保存窗口。
选择导出格式与路径
在保存窗口中,选择要导出的测试规范文件格式,通常有默认的 XML 或 CSV 等格式可供选择(具体格式依据软件支持而定)。同时,用户需要指定文件保存的目录路径,以便将导出的测试规范文件存储到指定位置。
导出过程与结果
设定好格式和路径后,点击【Save】开始导出操作。系统会将当前工程模式下的测试规范信息,包括测试项目、测试参数、输入输出设置、算法配置等内容,按照选定的文件格式进行组织和转换,并保存到指定的文件路径中。导出完成后,用户可以在指定路径找到导出的测试规范文件,该文件可用于备份、共享或在其他兼容的环境中导入使用,以确保测试设置和流程的可重复性和移植性。
工程模式基本流程
基本流程包括创建 / 加载 TestSpec、加载 TestChip、选择测试芯片和产品、选择测试项目、设置测试条件(如改变测试仪编号、修改输入参数等)、执行测量以及查看测试结果。
Chapter12
主要介绍了 Sagittarius 软件中的 Automation Mode(自动化模式),包括其基本操作流程、测试执行、测试结果查看以及自动化测试的相关设置等内容,该模式用于实现自动化的生产测试,提高测试效率和产品良率监控。
执行自动化测试
加载配方
在
测试执行
点击【Test】开始自动化测试,系统将根据配方中的设置自动执行测试,包括选择测试项目、设置测试条件、控制探针台移动等操作。
测试过程中,系统实时显示测试进度,包括当前测试的晶圆、芯片、测试项目等信息,同时可跟踪测试结果,如通过 / 失败状态、测试数据等。
创建配方(Recipe)
在
查看测试结果
通过 / 失败判断
根
跟踪测试进度
实
总结测试结果
测
自动化测试相关设置(部分在其他章节有详细介绍)
探针台设置
在
邮件通知设置
在
测试文件设置
在
自动化模式基本流程
基本流程包括创建 / 加载 Recipe(配方)、选择产品、设置测试晶圆、选择测试规范和限制规范、执行自动化测试、查看测试结果(包括总结测试结果、判断通过 / 失败、跟踪测试进度等)。
Chapter13
主要介绍了 Sagittarius 软件中的 Interaction Mode(交互模式),包括其基本操作流程、算法相关操作(创建、编辑、添加、删除)、项目操作(创建、加载、编辑、执行测试)以及数据查看等功能,该模式用于直接快速地进行工程测试,无需复杂编程。
创建算法
算法操作
定义输入 / 输出参数,包括参数名称、数据类型、大小、默认值、最小值、最大值、单位和描述,可使用功能键进行参数操作,如重新排序、复制、删除等,点击【Next】进入资源分配页面。
选择资源,点击【】添加选择,可更改资源别名,选择开关端口类型,点击【Next】进入资源 / 终端映射页面。
选择组件和终端,进行资源到终端的映射,可选择自动连接或手动连接,点击【Next】生成代码,在代码编辑器中编写或修改代码,点击【Finish】保存算法并编译测试程序。
打开 / 编辑算法
点击【Algorithm Editor】,选择要打开的算法,可更改算法语言,选择测试库筛选算法,双击算法或点击【Set Test Library】分组算法,点击【Next】查看和修改算法信息,点击【Finish】保存修改并编译,或点击【】放弃修改。
删除算法
选
添加算法
点
添加 / 删除算法
点击【Algorithm Editor】进入算法编辑器,选择编程语言(C 或 BASIC),点击【】刷新创建,填写算法名称和描述,点击【Next】进入输入 / 输出参数定义页面。
加载 / 编辑项目
编辑项目
加
加载项目
点
执行单步 / 重复测试
选择测试芯片和产品,选择算法,点击【Test】执行单步测试,系统按顺序执行算法,可查看测试结果和数据,测试完成后可选择继续测试或停止测试。
选择测试芯片、产品和算法,设置重复次数,点击【Test】执行重复测试,系统将重复执行算法指定次数,每次测试结果可查看和分析。
执行步骤 / 执行流程
执行流程
选
执行步骤
选
创建项目
点击【Project】,选择【New】,填写项目名称和描述,点击【OK】创建项目,项目文件将保存到指定文件夹(如 C:\STAr\Sagittarius\Project\)。
项目操作
数据查看
点击【Load/View Test Data】,选择要加载的测试数据文件,文件格式通常为 CSV,数据将显示在表格中,可查看测试结果、输入参数、输出参数等信息,方便分析测试过程和结果。
交互模式基本流程
基本流程包括选择测试芯片和产品、进行算法设置(如资源选择、测试条件更改)、执行测试(单步测试、重复测试、执行流程)、查看测试数据(加载 / 查看测试数据)。
第 11 章 “Engineering Mode”(工程模式)、第 12 章 “Automation Mode”(自动化模式)和第 13 章 “Interaction Mode”(交互模式)在流程上存在显著区别,虽然它们都服务于芯片测试目的,但各自的流程设计适应不同的测试需求和场景,且在一定条件下可以实现部分互通,以下是详细介绍:
三种模式流程区别
工程模式流程
测试执行与分析阶段
启动测试:完成上述设置后,点击【Test】按钮,系统按照设定的测试规范和流程执行测试。测试过程中,测试芯片的状态会在探针台控制界面中显示(如测试芯片闪烁表示正在测试),工程报告实时显示测试结果,包括晶圆编号、芯片编号、芯片位置、模块、器件、测试项目、测试结果等信息。
查看测试结果:测试完成后(或在测试过程中),用户可以点击【Graph】查看测试结果的图形展示(如 IV/CV 曲线等),通过点击【Axis Setup】设置坐标轴参数(如选择 X 轴和 Y 轴的显示参数、设置坐标轴的缩放方式等),点击【】选择数据集并绘制曲线,利用图形窗口中的各种功能按钮(如调整曲线颜色、样式,保存图形,导出数据,打印图形等)对测试结果进行深入分析。同时,可点击【Data】查看测试数据的详细表格,进一步分析测试结果的准确性和稳定性。
测试后优化阶段
根据工程报告中的测试结果数据和图形展示,分析芯片的性能是否达到预期。检查各项测试参数是否在合理范围内,如电流、电压等参数是否符合芯片规格要求。通过对比不同芯片或不同测试条件下的结果,评估芯片的一致性和稳定性,判断是否存在潜在的问题或缺陷。
如果测试结果不理想,根据分析结果对测试流程或参数进行优化。例如,如果发现某些测试点的测量数据不准确,可能需要调整测试算法中的参数设置(如增加测量次数、调整测量范围等),或者优化探针台的操作设置(如调整探针压力、优化芯片对准方式等)。修改完成后,再次执行测试,验证优化效果。
测试准备阶段
手动加载测试芯片和产品信息:进入工程模式后,在【TestChip】页面点击【Open】,从弹出的工程模式设置窗口中选择所需的测试芯片名称及其对应的产品名称,将测试芯片及其相关信息(如芯片的模块、器件等)加载到系统中。
选择测试库与算法:从测试库下拉列表中选择合适的测试库,筛选出可供选择的测试算法,然后根据测试需求选择一个或多个测试项目。对于所选算法,可右键点击其名称选择【Change Input Value】修改输入参数,或者在某些情况下点击【Assist】通过图形用户界面(GUI)更直观地调整参数,以适应不同芯片或测试条件的要求。
编辑测试规范:将选定的测试添加到测试规范(TestSpec)中,在 TestSpec 页面填写测试规范名称、所有者和描述(可选),编辑测试前缀(Test Prefix)和测试项目名称(Test Item Name)。用户可以直接在表格中修改测试的输入参数值,也可以利用功能键(如复制、粘贴、插入等)编辑测试流程,插入标签、设置条件分支(如使用 IF - END IF 命令)和循环控制(如 REPEAT - UNTIL 命令)等命令,还可以在插入空行后点击测试 / 命令单元格从下拉列表中选择各种测试流程控制命令,实现复杂的测试逻辑。
设置测试条件与准备探针台:根据系统配置准备探针台,若为直接测试,根据探针规格(ProbeSpec)类型和产品选择,在探针台控制界面进行相应操作(如使用定位器时选择测试模块并映射定位器编号);若非直接测试,则需手动进行探针台的准备工作,如加载晶圆、进行对准等操作(具体步骤根据探针台类型而定,参考第 9 章探针台控制相关内容)。同时,设置文件保存路径(点击【File】选择【Save】或【Save As】)和电子邮件通知(点击【】设置收件人)等选项。
自动化模式流程
实时监控结果:在测试过程中,系统实时显示测试结果的总结报告,包括测试项目的通过 / 失败判断、良率统计、实时测试数据等信息。用户可以通过观察这些信息,及时了解产品的测试情况,如发现某个批次或晶圆的良率异常,可以及时采取措施,如暂停测试检查设备或调整测试参数(如果在配方中设置了可调整参数的情况下)。
数据记录与管理:自动化模式测试产生的大量测试数据会按照系统设置的路径进行存储,用户可以根据需要对这些数据进行进一步的分析和处理,如使用测试数据分析师(第 16 章)对数据进行深入挖掘,查看不同批次、晶圆或芯片之间的性能差异,为产品质量改进和生产过程优化提供数据支持。同时,数据的存储和管理也有助于产品质量追溯,方便在后续发现问题时快速定位问题根源。
结果评估与决策:测试完成后,用户根据总结报告全面评估产品质量。如果产品良率达到预期且各项测试指标符合要求,则产品可进入下一生产或检测环节;如果发现问题,如良率过低或存在较多不合格芯片,用户需要进一步分析测试数据,可能需要返回工程模式调整测试规范或算法,或者检查生产过程中的其他环节(如晶圆制造、芯片封装等)是否存在问题,然后重新进行测试。
测试监控与结果处理阶段
测试执行阶段
启动测试:设置好测试条件后,点击【Test】按钮,系统立即开始执行测试,测试过程相对简洁,无需复杂的测试规范编辑和流程控制设置。测试系统会根据用户设置的条件和选择的算法,对芯片进行快速测试,并实时显示测试进度。
测试结果查看阶段
查看测试结果:测试完成后,用户可以直接查看测试结果,包括测量得到的参数值(如电压、电流、电阻等)、测试状态(通过 / 失败)等信息。交互模式的结果展示较为直观,用户可以快速判断芯片是否符合基本测试要求。如果测试结果异常,用户可以根据提示信息或简单的分析,初步判断问题所在,如是否是测试条件设置不当或芯片本身存在明显故障。在某些情况下,用户还可以根据测试结果,在交互模式下直接调整测试条件,再次进行测试,以进一步确认问题。
测试准备阶段
选择测试芯片:进入交互模式界面,直接从系统中选择要测试的芯片,无需像工程模式那样加载复杂的产品信息和测试规范。
设置测试条件:通过简单的界面操作,设置测试所需的基本条件,如施加的电压、电流值,选择要执行的测试项目(算法)。交互模式通常提供一些预设的测试模板,用户可以直接使用这些模板进行测试,模板中包含了常见测试场景下的默认测试参数和算法设置,用户也可以根据实际情况对模板中的参数进行简单调整,如修改电压值、选择不同的测试通道等。
交互模式流程
测试执行阶段
加载配方与选择批次:进入自动化模式界面,点击【Open Recipe】,在弹出的窗口中选择之前创建好的配方名称,点击【OK】加载配方信息,然后从加载的配方中选择要进行测试的批次。
启动测试:点击【Test】按钮,系统将根据配方中选择的产品、测试规范和极限规格等信息自动执行测试。系统会按照预设的流程依次对每个晶圆、芯片进行测试,包括自动加载晶圆、定位芯片、施加测试信号(如电压、电流等)、测量芯片响应并根据 LimitSpec 判断测试结果是否合格。
三种模式流程的互通性
测试规范的可转移性
工程模式下精心编辑的测试规范(TestSpec)文件可以在自动化模式中作为重要组成部分被引用。在自动化模式创建配方时,用户可以选择工程模式中已创建并保存的 TestSpec 文件,将其纳入配方的测试规范体系中,从而实现从工程模式到自动化模式的测试规范转移。这使得在研发阶段经过优化和验证的测试规范能够直接应用于生产测试,确保了测试流程和标准的一致性,提高了测试效率和准确性。然而,需要注意的是,自动化模式中的配方不仅仅包含 TestSpec,还涉及产品选择、晶圆数量、极限规格等其他信息,因此这种转移是部分的,需要在自动化模式中进一步完善配方的其他设置。
从自动化模式到工程模式的反向转移相对复杂,但在某些情况下也具有一定的可行性。例如,如果在自动化测试过程中发现了一些异常情况,需要进一步深入分析和调试测试规范时,可以将自动化模式中使用的 TestSpec 文件提取出来,在工程模式中打开并进行详细的编辑和优化。不过,由于自动化模式中的配方可能对 TestSpec 进行了特定的组合和应用,在反向转移时可能需要根据工程模式的要求进行适当的调整和适配。
人员协作与流程衔接
在实际的芯片测试工作流程中,三种模式可以由不同的人员在不同阶段使用,从而实现协作和流程衔接。在芯片研发阶段,工程师主要使用工程模式进行测试规范的开发、算法优化和芯片性能的详细分析,他们可以创建和完善各种测试规范和算法,为后续的测试工作奠定基础。当芯片进入生产阶段,生产线上的测试人员可以利用自动化模式,根据工程师提供的测试规范(通过配方引用工程模式中的 TestSpec)进行大规模的自动化测试,快速高效地对产品进行质量检测。而在生产过程中的快速抽检、现场故障排查或初步功能验证等场景下,操作人员可以使用交互模式,凭借其简便快捷的特点迅速获取芯片的基本测试结果。如果在交互模式或自动化模式中发现问题,相关人员可以将问题反馈给工程师,工程师再利用工程模式深入分析问题根源,优化测试规范或算法,然后将改进后的测试规范重新应用于自动化模式或交互模式中,形成一个完整的测试流程闭环。
数据基础的通用性
芯片进行测试时同样需要遵循芯片的物理布局信息。这种数据通用性为不同模式之间的部分操作和信息传递提供了可能,使得用户在不同测试需求下可以灵活切换模式,而无需重新创建所有测试相关信息。
总结
第 11 章、12 章、13 章讲述的三种模式在流程上有明显区别,分别适用于不同的测试需求和场景,但通过数据基础的通用性、部分测试规范的可转移性以及人员协作与流程衔接,三种模式在一定程度上可以实现互通,共同构成了一个完整的芯片测试流程体系,从芯片研发到生产检测,再到现场维护和故障排查,为芯片的质量保证和性能优化提供了全面的支持。在实际应用中,用户可以根据具体情况灵活选择和切换不同的测试模式,以达到最佳的测试效果。
Chapter14(类似分bin的上下限值)
主要介绍了 Sagittarius 软件中的 LimitSpec Editor(极限规格编辑器),包括其基本操作流程、创建 / 编辑 / 导入 / 导出 LimitSpec 文件以及相关设置等内容,该编辑器用于定义自动化测试模式运行时的测试标准规范。
创建 LimitSpec
点击【LimitSpec Editor】进入编辑器,点击【New】创建新的 LimitSpec 文件,填写文件名称和描述,点击【OK】进入编辑页面。
在编辑页面中,填写测试项目名称,分别设置上限(High)和下限(Low)的规格值、有效上限(Valid High)和有效下限(Valid Low)值,可使用功能键进行操作,如添加、删除测试项目等,完成后点击【Save】保存 LimitSpec 文件。
打开 / 编辑 LimitSpec
编辑 LimitSpec 信息
加
打开 LimitSpec 文件
点
导入 LimitSpec
点击【LimitSpec Editor】,点击【Import】,选择要导入的 LimitSpec 文件格式(如特定的 XML 或 CSV 格式,具体格式在文档其他部分可能有说明),浏览选择文件路径,点击【Open】开始导入。
导入过程中,系统会读取文件中的测试项目和极限值信息,并加载到当前的 LimitSpec 编辑器中,导入完成后可检查和使用这些信息。
导出 LimitSpec
点击【LimitSpec Editor】,选择要导出的 LimitSpec 文件(如果有多个文件可选择其中一个或多个),点击【Export】,选择导出文件格式(如 XML 或 CSV),指定保存路径,点击【Save】开始导出。
导出操作将把当前 LimitSpec 文件中的测试项目和极限值信息按照选定格式保存到指定位置,方便备份、共享或在其他环境中使用。
LimitSpec 相关设置(可能涉及其他章节关联设置)
在 Preference Setup 中的 Criteria Setup 部分,可设置与 LimitSpec 相关的判断标准,如判断芯片、晶圆、LOT 失败的条件,这些设置会影响在自动化测试中根据 LimitSpec 进行结果判断的方式。例如,设置芯片失败的条件为当某个测试项目不满足 LimitSpec 中的极限值要求时,芯片被判定为失败,进而影响晶圆和 LOT 的整体判断结果。
极限规格编辑器基本流程
基本流程涵盖创建 / 加载 LimitSpec 文件、定义测试项目的极限值(上限和下限)、保存 LimitSpec 文件,以及在自动化测试中应用这些极限值来判断测试结果是否合格。
Chapter15
主要介绍了 Sagittarius 软件中的 Multi - Test Mode(多测试模式),包括其基本操作流程、创建 / 编辑配方、执行自动化测试(有探针台和无探针台情况)以及该模式的优势等内容,该模式用于实现多站点 / 测试仪并行参数测试,提高测试吞吐量和降低成本。
创建配方
与其他模式类似,在 Recipe Editor 中创建配方,填写配方名称,选择产品、槽位编号,添加测试晶圆,选择 Die Plan、TestSpec 和 LimitSpec(可选),设置失败标准判断等,点击【File】并选择【Save】保存配方。
打开 / 编辑配方
编辑配方信息
修
打开配方文件
点
执行自动化测试
有探针台情况
在执行测试前,需确保探针台已正确设置和配置,包括探针台的硬件连接、软件设置等(具体设置参考相关章节)。
点击【Test】开始测试,系统将控制探针台进行测试,根据配方中的设置选择测试芯片、执行测试项目,实时显示测试进度和结果,如芯片的测试状态、测试数据等,测试完成后可查看详细测试报告。
无探针台情况
完成配方创建和相关设置后,点击【Test】开始自动化测试,系统将根据配方中的设置自动执行测试,同时可生成测试报告,包括测试结果总结、测试数据等信息,用户可查看测试结果判断测试是否通过,测试数据可用于进一步分析。
多测试模式优势
该模式可实现最多 32 个站点 / 测试仪并行参数测试,通过并行处理提高测试吞吐量,从而降低整体测试成本,在大规模生产测试中具有较高的效率和成本效益优势。例如,在对大量相同或相似产品进行测试时,能够快速完成测试任务,减少测试时间,提高生产效率,同时降低设备和人力成本。
多测试模式基本流程
基本流程包括创建 / 加载配方、选择产品和测试晶圆、设置测试规范和限制规范、执行自动化测试(根据是否使用探针台有不同操作)、查看测试结果。
Chapter16
主要介绍了 Sagittarius 软件中的 TestData Analyzer(测试数据分析器),包括其报告功能、IV/CV 曲线分析功能、晶圆分析功能以及相关操作等内容,该功能用于对测试数据进行分析和处理,帮助用户评估测试结果。
IV/CV 曲线分析功能
该功能用于分析 IV(电流 - 电压)和 CV(电容 - 电压)曲线数据。用户可以通过此功能查看和分析测试过程中获取的 IV/CV 曲线,深入了解被测设备的电学特性,例如通过曲线的形状、斜率、峰值等特征,评估器件的性能、质量和稳定性,辅助判断器件是否符合预期的设计要求或规格标准。
晶圆分析功能
晶圆分析功能主要针对晶圆级别的测试数据进行处理和分析。它可以对晶圆上的多个芯片或测试点的数据进行综合分析,例如统计晶圆上不同区域的测试结果分布、计算平均性能指标、识别可能存在的异常区域或芯片等,帮助用户全面了解晶圆的整体性能和质量状况,为进一步的工艺改进或产品筛选提供数据支持。
相关操作
具体操作可能涉及在软件界面中选择相应的菜单或按钮来启动不同的分析功能,如点击【Report】生成报告、选择 IV/CV 曲线相关选项进行曲线分析、进入晶圆分析功能页面进行晶圆数据处理等。同时,用户可能还可以根据自己的需求进行一些自定义设置,如选择分析的范围、数据筛选条件等,以获取更符合特定要求的分析结果。例如,在晶圆分析中,可以选择特定的晶圆批次、芯片区域或测试参数进行详细分析,深入挖掘数据背后的信息。
报告功能
在 TestData Analyzer 中,报告功能可生成测试结果的总结报告,报告内容包含测试的各种详细信息,如测试项目、测试条件、测试结果(通过 / 失败)等,以清晰、有条理的方式呈现给用户,便于快速了解测试的整体情况和关键信息。
Chapter17
主要介绍了 Sagittarius 软件中的 Variables Editor(变量编辑器),包括其参考功能、创建变量文件以及打开 / 编辑变量文件等操作,用于定义在算法和测试规范流程中使用的全局变量。
创建变量文件
点击【Create Variables Files】开始创建变量文件,填写文件名称,进入变量定义页面。
在变量定义页面,填写变量名称、选择数据类型、设置变量值,可使用功能键进行操作,如重新排序、复制、删除变量等,完成变量定义后点击【Save】保存变量文件,文件将保存到指定文件夹(如 C:\STAr\Sagittarius\Variables\)。
打开 / 编辑变量文件
编辑变量文件
加
打开变量文件
点
参考功能
Variables Editor 提供了参考功能,可能是对已定义变量或相关数据类型等信息的查看和引用,帮助用户了解现有变量的定义和使用情况,以便在创建新变量或编辑算法、测试规范时能够准确地引用和使用变量,确保数据的一致性和准确性。
Chapter18
顺序模式 - 设备设置
在顺序模式下,首先需要进行设备设置。点击进入相关设置页面后,填写产品名称,选择设备类型(如 Memory 或 Flash 等),并设置芯片使能(CE#)、写保护(WP#)等引脚信息,包括引脚编号、连接的资源名称(如 SMU、PGU 等)、是否为低电平有效等参数,完成设置后点击【OK】保存设置。
顺序模式 - 连接
连接设置页面用于配置闪存设备与测试资源的连接关系。选择要连接的设备,点击【Connect】,在弹出的窗口中选择源(From)和目标(To)的资源名称,点击【OK】完成连接设置,使测试资源能够正确与闪存设备进行通信和测试操作。
顺序模式 - 测量设置
选择测量项目
从
设置测量参数
在
顺序模式 - 脉冲设置
选择脉冲类型
根
设置脉冲参数
可
顺序模式 - 执行
点击【Execute】按钮后,系统将按照顺序模式下设置的设备参数、连接关系、测量设置和脉冲设置等信息,依次执行各个测试项目。在执行过程中,会实时显示测试的进度和状态,如当前正在执行的测试项目、已完成的测试比例等。测试完成后,系统会生成测试结果,包括每个测试项目的详细数据、测试是否通过的判断以及整体的测试总结等信息,用户可以根据这些结果对闪存设备的性能进行评估和分析,判断设备是否符合预期的质量标准。
自动模式 - 创建测试文件
点击【Create Test File】进入创建测试文件页面,选择要包含在测试文件中的测试项目,点击【Add】添加到列表中,可设置测试项目的执行顺序、重复次数等参数,设置完成后点击【Save】保存测试文件,测试文件将保存到指定目录,可在后续测试中加载使用,通过创建测试文件,能够实现对闪存设备测试流程的自动化控制,提高测试效率和可重复性。
基本流程概述
该模式用于测试闪存设备,主要操作流程包括设置闪存测试流程(通过顺序模式和自动模式)、执行测试、查看测试结果(如总结测试结果、进行图形分析、绘制和筛选输出数据等)。
查看更多
Chapter 1 introduction思维导图
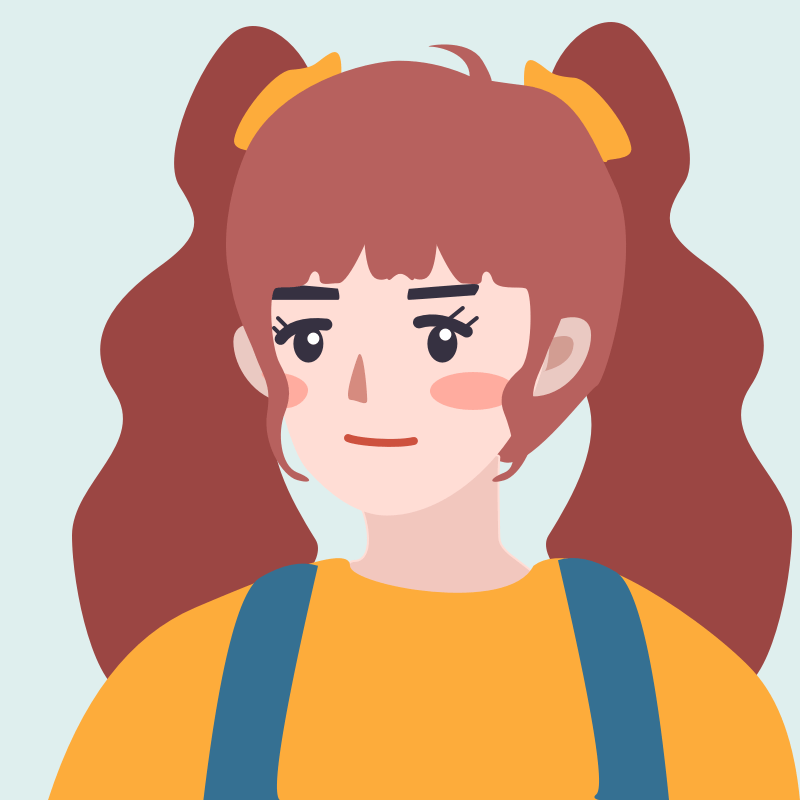 U431210379
U431210379树图思维导图提供《Chapter 1 introduction》在线思维导图免费制作,点击“编辑”按钮,可对《Chapter 1 introduction》进行在线思维导图编辑,本思维导图属于思维导图模板主题,文件编号是:c646c3f88c90b2cc3176fd1d31099bbd
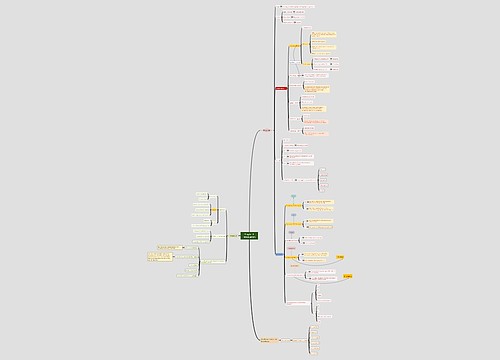
第五章思维导图
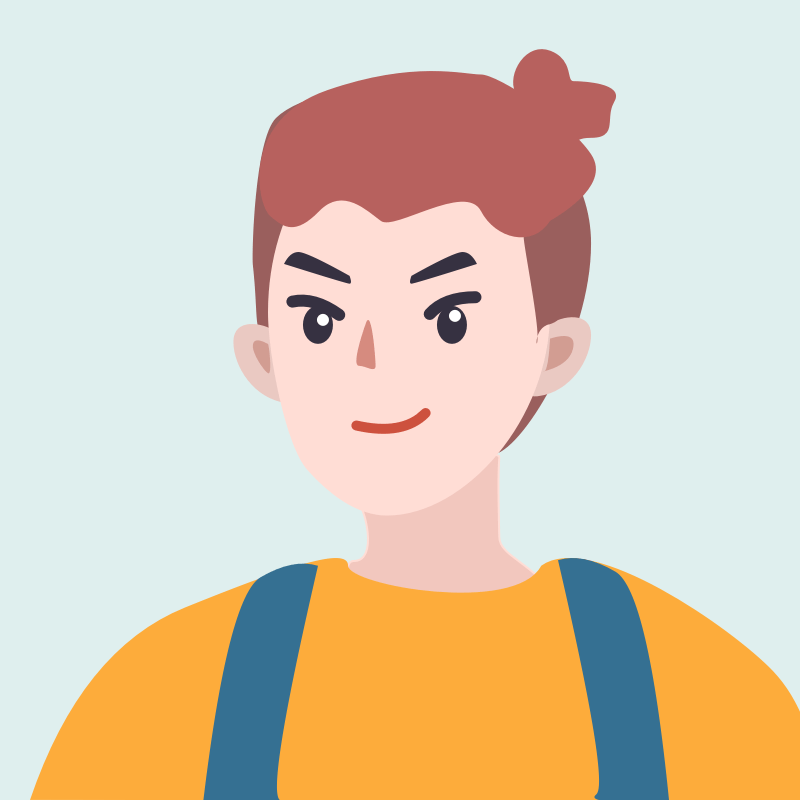 U780739657
U780739657树图思维导图提供《第五章》在线思维导图免费制作,点击“编辑”按钮,可对《第五章》进行在线思维导图编辑,本思维导图属于思维导图模板主题,文件编号是:6f6a0d03f765faada73875b1cd64cad0
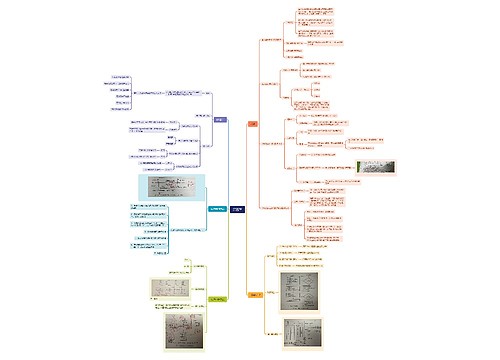
相似思维导图模版
首页
我的文件
我的团队
个人中心