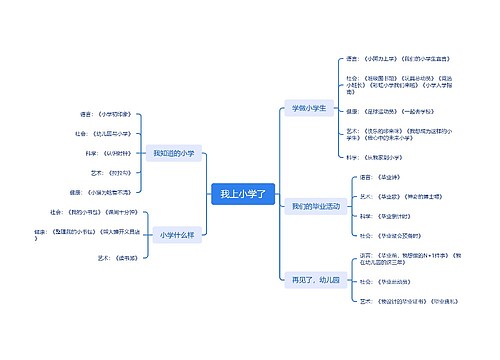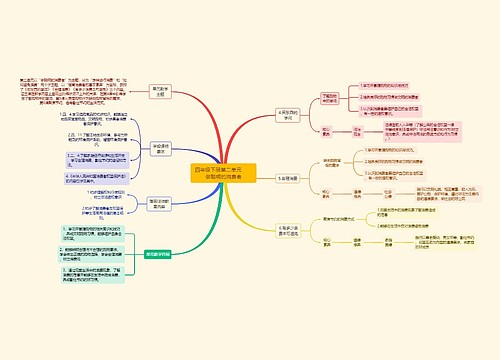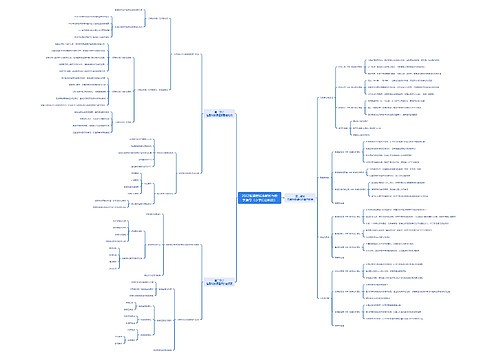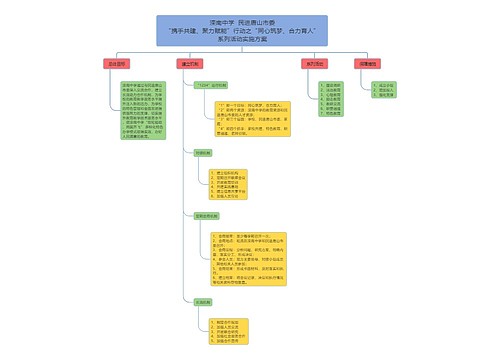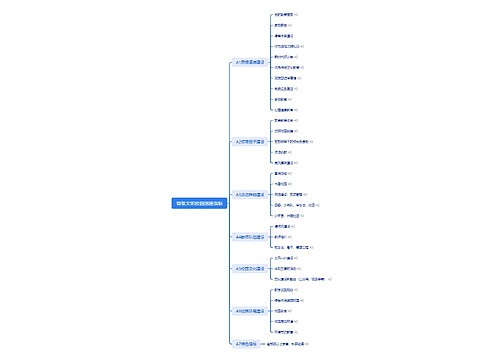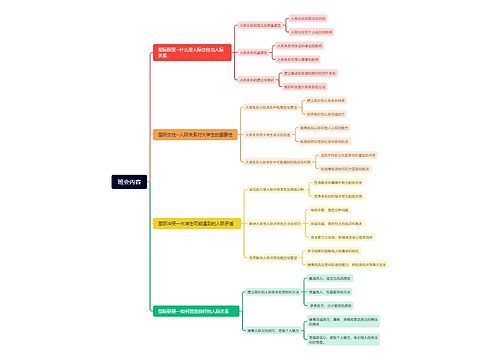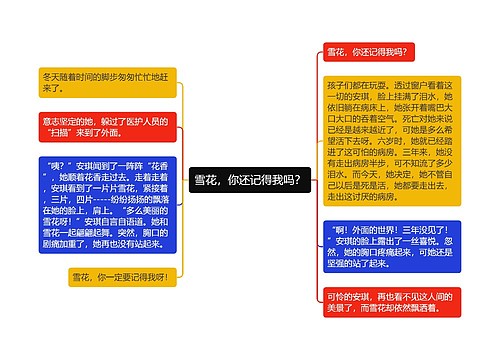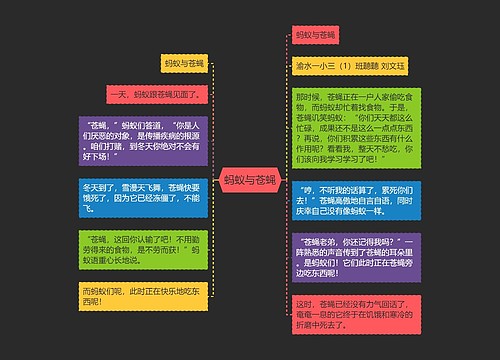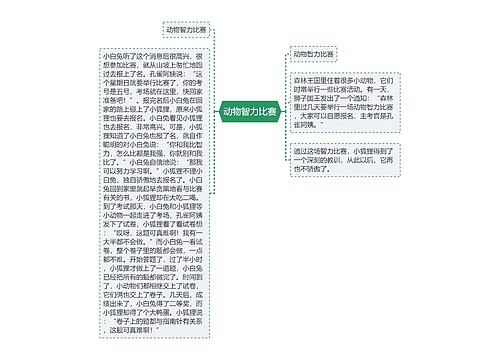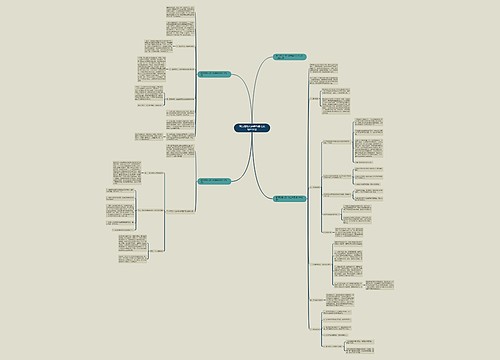实践目的
1.学会图片处理,掌握图文混排的一般技巧。
2.掌握页眉、页脚和页码的设置方法。
3.学会按实际纸张进行页面设置的方法,并能打印出一份象样的'文档。思维导图模板大纲
知识准备
1、图文混排 第九页
在Word20某某中,剪贴画、图片、公式、艺术字、自选图形、文本框和图文框一律作为图形对象来处理,有关图形处理的按钮都在“图片”工具栏中,单击图片将自动打开此工具栏。单击“图片”工具栏中的“设置图片格式”按钮,可以对图形进行“颜色和线条”、“大小”、“版式”“Web”和“图片”5个选项中的各种参数进行修改,这5个选项包括了对图形处理的所有功能,其中常用的几个在工具栏中有按钮,如图像控制、文字环绕等。如果要对图形进行精确处理,则要通过对话框进行。思维导图模板大纲
2、页眉和页脚 第十页
在页眉和页脚中,可以输入章节标题、作者、页码、日期和时间等信息,且页眉和页脚是针对整个文档而言的,如果在某一页设置了页眉和页脚,那么所有的页都具有同样的页眉和页脚。页眉和页脚在文档中的位置可以调节。在水平方向,可以通过对齐按钮来改变;在垂直方向,可以通过“页面设置”对话框中的“边距”来调节。另外,如果要改变页眉和页脚与文本之间的距离,只要先进入“页眉和页脚”设置状态,然后拖动垂直标尺中页眉和页脚与文本顶端或底部的分界线即可。思维导图模板大纲
3、页面设置
要打印出一份像样的文档,必须依据纸张的大小、内容的多少、版面的编排等多种因素来综合布局,这就是页面设置。在页面设置对话框中,有很多的参数可以自己定义,只有根据经验来合理安排,才能打印出美观的文档。思维导图模板大纲
4、打印
(1)预览
Word有四种视图方式,默认普通视图,一般的文档处理在普通视图中就可以完成,但普通视图所显示的效果与最终的打印结果不同。为了预览打印结果,可以选择页面视图。如果同一屏幕无法显示完整,则需要改变显示比例,以便看到整篇文档的排版效果。当然,采用页面视图时,浏览速度比普通视图慢一点。使用“打印预览”也可以先浏览打印结果。
(2)打印
正确安装了打印驱动程序后,才能打印文档。单击常用工具栏中的“打印”按钮,将打印整篇文档;通过菜单选择“打印”,则弹出“打印”对话框,在对话框中可以设定各种打印参数,如打印页码范围等,根据需要可以打印整篇文档、选定内容、指定页等,默认整篇文档。思维导图模板大纲
5、内容及步骤
第 12 页
1.启动Word,打开lsxl.doc文档。
2.图片处理:拖动剪贴画和图片四角的控制点,调整图片的大小。
3.将艺术字标题的环绕方式设置为“上下型环绕”,放在文档顶部中间。思维导图模板大纲
6、操作步骤:
(1)单击艺术字,
(2)选定操作对象。
(3)单击“艺术字”工具栏中的“文字环绕”按钮,
(4)在下拉菜单中单击“上下型环绕”。
(5)拖动艺术字至适当位置。思维导图模板大纲
7、将剪贴画的环绕方式改成四周型,置于第一段左上角。
操作步骤:
①单击剪贴画,选定图形。
②单击“图片”工具栏中的“文字环绕”按钮,在下拉菜单中单击“四周型环绕”。
③拖动剪贴画至左上角。思维导图模板大纲

 素描
素描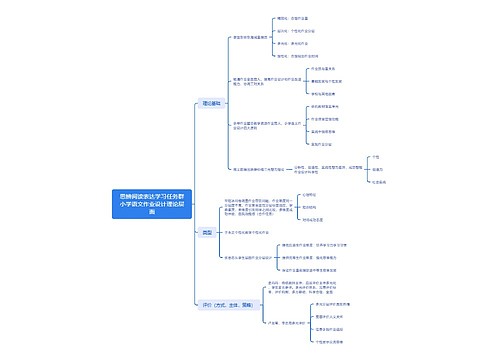
 幼儿园李敏
幼儿园李敏